Classroom Recording Walk-through
Useful Links & Resources
Learning Spaces Website: https://learningspaces.ubc.ca/recording-and-streaming-classrooms
Keep Teaching Website: https://keepteaching.ubc.ca/
Step 1: Identify your GTS (General Teaching Space)
Refer to the Public Course Schedule: https://courses.students.ubc.ca/cs/courseschedule
- Click Search on the top-left corner and select Courses from the drop-down menu.
- Fill-in any relevant 'General Criteria' (e.g., Subject Area, Course Number, Available Days) and click Search for Sections.
- Under 'Search Results' at the bottom, select your Course Section.
- In the page specific to your section, you will be able to see the Building and Room that correspond to your GTS:

Tip: Click the Room link to access more information about the building.
Step 2: Check the Recording Abilities of your GTS (General Teaching Space)
- Having identified your GTS, access the Find a Space website: https://learningspaces.ubc.ca/find-space
- Look-up your specific room by filling-in the 'Building name/code' field.
- Click the Room you will be teaching at (if available).
- Under 'Amenities', the Media Capture tag will indicate there is a recording functionality available in the classroom

Alternative method:
- You can review the rooms equipped with recording/streaming capacity through the Learning Spaces website: https://learningspaces.ubc.ca/recording-and-streaming-classrooms
- Expend 'Rooms Equipped with Recording / Streaming Capacity for 2021W'
- You can also review the overview table of the classrooms equipped with recording features: https://learningspaces.ubc.ca/sites/learningspaces.ubc.ca/files/GTS-Reco...
Step 3: Submit a Recording Request
- Through the Learning Spaces site, request your recordings to be pre-scheduled if you are booked in one of the recording-enabled rooms: This will redirect you to a form, also accessible through this link: https://ubc.ca1.qualtrics.com/jfe/form/SV_d0CchruSKrBVigS
- Complete and Submit the form.
*NOTE requests must be submitted at least 48 hours in advance of the initial recording* - After submitting your request, you will receive an email with the following ServiceNow message:
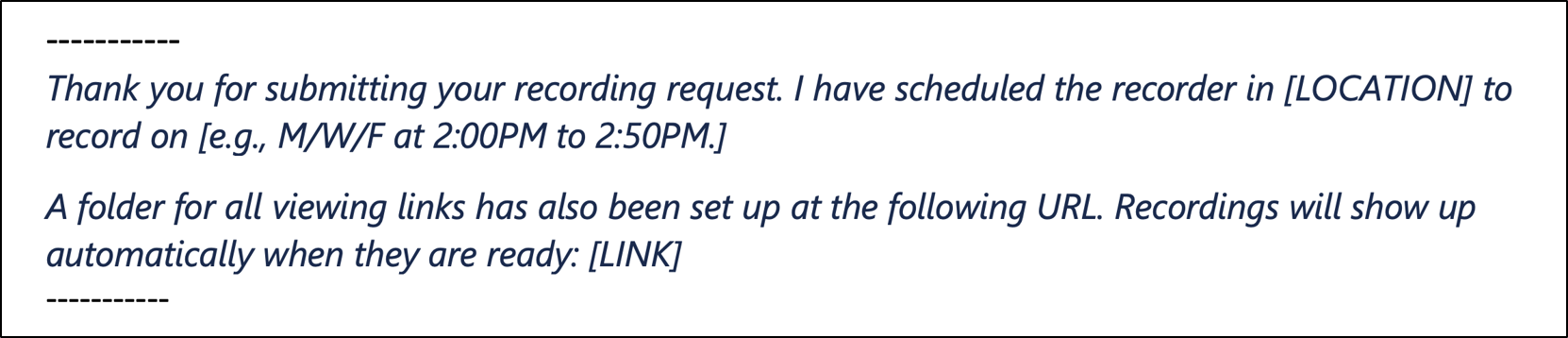
Step 4: What to Expect in the Classroom
For key points on what you will experience and will have to set-up prior to the beginning of your class, review the following demo video:
https://ubc.ca.panopto.com/Panopto/Pages/Viewer.aspx?id=a293713f-204c-4c...
Step 5: How to Access your Recorded Class
- The link provided in the ServiceNow message you received after requesting to have your recordings scheduled will give you access to your classroom recording links.
- You will be able to share any of these links with your students and colleagues. You can do so via a Canvas announcement/message or post, UBC FASmail, etc.
Troubleshooting Tips & Alternatives
If the room you have booked/been assigned to has no recording feature...
- Contact av.helpdesk@ubc.ca to discuss options and solutions
- Contact room.bookings@ubc.ca to inquire about changing rooms
Should you wish to use Zoom or an Mobile Zoom cart...
- Contact av.helpdesk@ubc.ca to discuss options and solutions